Cómo ya sabemos, podemos crear marcos y formas, usando fuentes dingbat en el software silhouette studio, debido a que no he encontrado una fuente de este tipo que contenga todas las figuras básicas que acostumbro a usar en mis diseños, me di a la tárea de crear mi propia fuente, de la cual comparto el enlace de descarga al final de este post.!!!
Adicional les indicaré el paso a paso que deben seguir, para que realicen sus propias fuentes y de esta manera se les facilite el trabajo a la hora de realizar cualquier diseño.
1. Instalar el software gratuito Inkscape.
2. Vectorizar cada una de las imagenes que representarán cada letra de la fuente a crear. (para ello seguir el paso a paso de este tutorial ).
3. Abre la aplicación Inskscape, configura el documento (archivo/ propiedades del documento) a 750 x 750 px y guardarlo con el nombre que tendrá la fuente que vas a crear, en mi caso "ideascontucameo.svg".
4. Dar clic sobre la herramienta "texto" y seleccionar "editor de fuentes SVG". Aparecerá una ventana al lado de derecho del área de trabajo, la cual contiene 3 pestañas; en la primera pestaña, " ajustes globales" seleccionar "nuevo" "tipografía 1" y colocar el nombre de tu fuente, es el mismo que colocaste en el paso anterior.
6. Pegar en el área de trabajo la primera imagen que contendrá tu fuente, la cual debe estar previamente en formato SVG.
7. Seleccionar la imagen, dar clic sobre el icono con forma de candado y colocar 700 px bien sea en "Y" o en "W" lo importante es que entre en el área de trabajo, de esta manera se debe hacer en cada imagen que se agregue para que todas tengan la misma proporción en cuanto a tamaño.
8. En la ventana de "alineación" seleccionar en el área relativo a: "página" y la opción "centrar en el eje horizontal" y "centrar en el eje vertical", de este modo con este paso y el anterior cada imagen tendrá un tamaño proporcionar y una misma ubicación.
9. Asignar una letra al simbolo, para ello; lo seleccionamos, nos vamos a la pestaña "glifos" de la ventana "editor de fuentes SVG" seleccionamos, "añadir glifo" se creará entonces "glifo1" al hacer clic a la derecha de "glifo 1" se resaltará un rectángulo donde podemos tipear la letra que se le asignará a la primera imágen, en este caso estoy colocando "a" a la primera "b" a la segunda y así sucesivamente hasta completar con todas las imágenes que contendrá tu fuente. Para asignar la letra debes tener seleccionada la imágen, hacer clic sobre el glifo correspondiente y seleccionar "Obtener curvas de selección", verás que en la parte de abajo hay una opción de "vista preliminar" donde al escribir la letra correspondiente aparece el simbolo asignado a dicha letra.
10. Si estas conforme en como se observa la imagen en la "vista preliminar" entonces ya puedes borrarla del área de trabajo y repetir los pasos del 7 al 9 para cada uno de los caracteres que vayas agregando. Finalmente guarda el archivo.
11. Convertir el archivo .svg generado a "truetype font"; es decir a formato .TTF. Para ello existen convertidores en línea gratuitos como "cloudconvert" donde debes seleccionar el formato de salida, en este caso .TTF y subir tu archivo .SVG. De esta forma se generará la fuente que has creado con el nombre que le colocaste y ya estará lista para ser instalada.
Descarga AQUÍ mi primera fuente dingbat!!!, espero se animen a realizar una.
Descarga AQUÍ mi primera fuente dingbat!!!, espero se animen a realizar una.




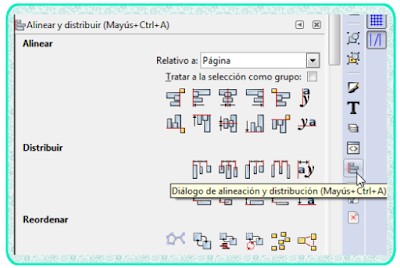


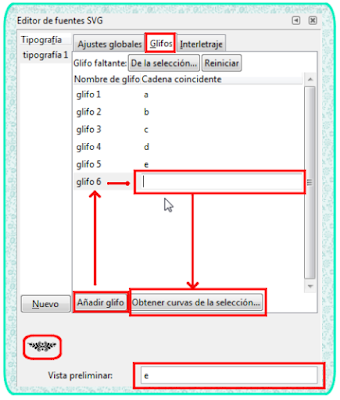

Muchas gracias por la información tan interesante, desde luego la tendré en cuenta para un futuro, espero, inmediato.
ResponderBorrarSaludos,
Carmen