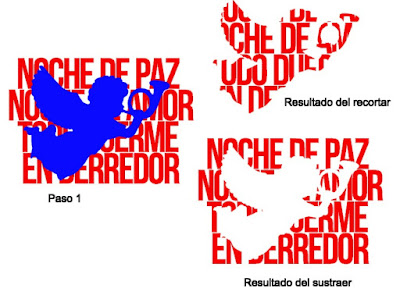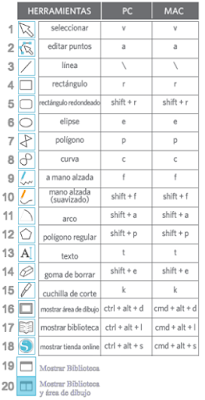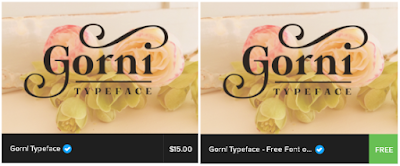Si necesitas realizar proyectos con fuentes premium originales que son de pago y para uso comercial te presento 2 opciones con caracteres de uso privado, al ser licencias para uso comercial las puedes usar en tu negocio; por ejemplo si haces diseños para franelas u otras cosas, y lo mejor es que son gratis!!! ambas opciones las puedes visualizar
Aquí.
- La web de FONTBUNDLES.
- La web THEHUNGRYJPEG.
En esas dos webs cada semana colocan gratis una de sus fuentes premium con licencia para uso comercial completas, con todos sus caracteres incluidos los de uso privado, que ya les indico como usarlos...
Por ejemplo esta semana esta
Gratis la fuente
GORNI TYPEFACE pueden ver los enlaces en el apartado
Freebies del día donde están actualizadas las fuentes de pago que están gratis cada semana.
Para la descarga de las fuentes solo debes escribir tu correo o logearte con tu cuenta de facebook. Una vez descargada,
descomprime el .ZIP y abre los archivos con extension .TTF o . OTF (en la parte superior estará la opción de instalar) en muchas ocasiones vienen más de 1 tipo de fuente en la misma carpeta, por lo que te aconsejo que las abras todas, y veas cuales te gustan. Otra forma de instalar una fuente en windows es, ir a la siguiente ruta:
Mi pc\ disco local C:\WINDOWS\Fonts. Una vez ahí pega o arrastra el archivo .TTF o .OTF y listo estará instalado.
Ahora Abre el programa donde vas a escribir con dicha fuente y la verás disponible. Como les dije antes estas fuentes como la mayoría de las fuentes premium, vienen con caracteres de uso privado que no están disponibles a simple vista para su uso (como puedes ver la letra G y la I en la imagen mostrada arriba), por tal motivo debemos abrir el mapa de caracteres si usas windows o el fontbook si tienes una mac. Estos son los pasos si tienes windows:
- Ir a: Inicio/ Programas / Accesorios / Herramientas del sistema / Mapa de caracteres. Otra opción de abrirlo es: En INICIO / EJECUTAR y tipeas: Charmap
Busca la fuente que vas a usar, en la opción Agrupar por, selecciona Subconjunto de unicode, se desplegará una ventana pequeña con una lista, y al final de esta lista esta la opción caracteres de uso privado, los seleccionas y los podrás ver todos.
Ahora si das un clic sobre la letra o símbolo lo podrás ver un poco mas grande entonces das clic sobre seleccionar y luego sobre Copiar. Abre la aplicación donde vas a escribir, seleccionando la misma fuente y pegas la letra, y así armas una palabra o nombre embelleciéndolo con estos caracteres especiales.
Otra opción de visualizar y usar estos caracteres de uso privado es mediante la aplicación gratuita
MainType solo la descargas, instalas y abres (selecciona la opción free edition); veras toda tu lista de fuentes que puedes ordenar a tu gusto a parte puedes visualizar los caracteres en un tamaño mas grande y escribir una palabra o frase completa y tener la previsualización del como queda.
Como pueden observar hay tres áreas de interés: donde se visualizan las fuentes que tenemos instaladas, otra donde se muestran los caracteres, con un menú desplegable donde podemos escoger que nos muestre únicamente los caracteres de uso privado y la otra área de interés es la que indica "samples" que es donde escribimos la palabra o frase con el tamaño de letra y donde podremos visualizar el resultado final.
Para copia un caractér especial y usarlo en el software donde estamos diseñando, solo hacemos clic derecho con el ratón sobre el caractér y escogemos la opción "Copy to Clipboard"; También podemos copiar el caractér como una imagen, todo depende del como lo vayas a usar en tu diseño.