Como les escribí en el post anterior, los archivos en formato .SVG son más comerciales y más fácil de conseguir de forma gratuita en internet, que un archivo .Studio.
Silhouette studio en su versión Basic permite importar archivos con las siguientes extensiones:
• JPG • BMP • PNG • GIF • WMF • TIFF (estas imagenes, hay que trazarlas para poder generar las líneas de corte).
• GSD/GST (Archivos del programa ROBO Master) • DXF (no hay que trazarlos, ya vienen listos para cortar, sin embargo hay veces en que no todas las características de este tipo de archivos se pueden importar, como los colores de relleno por ejemplo).
Aquí les presento 2 opciones para poder visualizar, editar o manipular cualquier archivo .svg con el software silhouette studio basic: (lo primero que debemos hacer es CONVERTIRLO a alguno de los formatos arriba mencionados, para poder abrirlos en silhouette studio basic)
Con este convertidor podrás de una forma muy sencilla adjuntar una imagen en formato .SVG y convertirla a formato . DXF que si puede ser abierto en silhouette (recomiendo se registren en esta web si quieren tener mayores opcione para la conversión).
- Hay dos opciones utilizando inkscape, la rápida es Abrir el . SVG (desagrupar cada pieza), escoger la opción GUARDAR COMO (plotter de corte de escritorio) hacer un check en " usar el tipo de salida spline ROBO-Master" y listo ya tenemos el archivo con las lineas de corte trazadas para poder rellenar con colores y cortar desde silhouette studio.
- La segunda opción que en mi opinión es la mejor de todas, consiste en:
- Abrir el archivo .svg en inkscape
- Desagrupar las piezas (Mayús+Ctrl+G)
- Seleccionarlas todas y rellenarlas de color negro.
- Realizar un zoom lo más amplio que pueda.
- Hacer un "PRT SCR" (recomiendo tener instalado Getgreenshot), seleccionar el área a copiar y escojer "Copy to Clipboard".
- Pegar el Prt Scr en el área de trabajo de silhouette studio basic.
- Abrir la ventana de trazado.
- seleccionar el área de trazado, quitar el "check" de "filtro alto" y trazar, de esta manera obtendras un resultado con un mejor acabado.Como se puede apreciar en la figura, con la opción 1 hay puntos extras en el trazado que debemos eliminar antes de enviar a cortar y adicional en algunas zonas el curveado no es tan perfecto como con la opción #2.

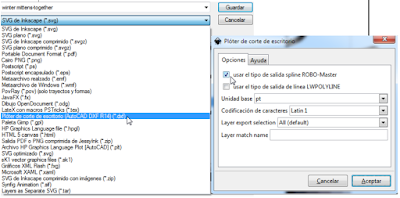

No hay comentarios.:
Publicar un comentario