En muchas ocasiones nos encontramos con diseños que vienen para ser cortados en materiales de 12 in x 12 in, pero que pasa si quieres cortar ese diseño con un material más pequeño por ejemplo del tamaño de una hoja carta, para poder cortarlo con la curio o la portrait o bien con alguno de los modelos de cameo? la opción más rápida sería reducir el tamaño del archivo, pero que ocurre si hacemos esto? si se tratáse de una caja que es el ejemplo que explicaré en este tutorial, tendrémos una caja muy pequeña donde seguramente no podrás guardar lo que quieres en ella; Entonces cual es la mejor opción? pues dividir el archivo, de este modo obtendrémos una caja mucho más grande, incluso si quieres usar un material cuyas dimensiones sean 12x12 in. Y aqui te explico el paso a paso:
- Aplica la opción desagrupar, si el diseño tiene elementos agrupados, de tal manera que al dar doble clic sobre el contorno de éste, se active el "modo de edición de puntos" con su respectiva ventana de herramientas.
- Selecciona los puntos donde vas a dividir el archivo, manteniendo la tecla "shift" presionada y selecciona la opción "romper trazado" (verás como los puntos que habías seleccionado, pasan a ser de color rojo), luego aplica clic derecho sobre la imágen y selecciona la opción "soltar trazado compuesto" de este modo ya puedes separar el archivo, antes de separar el archivo, recomiendo que si hay alguna línea en medio de la división entonces duplicar ésta en la misma posición (Ctrl c, Ctrl f) ya que será la línea guía donde finaliza o comienza cada división.
- Realizar una pestaña para poder unir una parte con la otra aplicando pegamento, una vez que hayan sido cortadas; la pestaña la puedes realizar bien sea mediante las herramientas de trazado de líneas:
.o duplicando alguna pestaña existente en el archivo (esto es lo que suelo hacer para que todo se vea equitativo, rompo el trazado en los extremo de alguna de las pestañas, suelto el trazado cumpuesto, la duplico en modo espejo y me la llevo al extremo donde quiero ubicarla).
- Selecciona el contorno con la pestaña agregada en el paso anterior y "aplica trazado compuesto" de tal manera que puedas unir los puntos rojos que se hayan formado y poder rellenar la caja en caso de que quieras realizar un "print and cut" o imprimir y cortar!.
- Si agregaste la pestaña en uno de las mitades en que dividiste el archivo, ya no tienes que agregarla a la otra mitad, sólo restaría realizar una línea en esa división y selecionarla con el contorno para aplicar "el trazado compuesto" unir los puntos rojos y poder darle color. Otra cosa que hago es que las líneas segmentadas siempre las vuelvo a trazar como líneas continuas y cuando corto, escojo como material "cartulina lisa" y en la acción selecciono "marcar" de este modo tengo una caja con mejor acabado y no con esas líneas segmentadas!!!
TIP: cuando encuentren tutoriales donde vean cual es la forma del diseño por ejemplo esta cajita, y ustedes no poseen el archivo, pueden facilmente copiar la imágen, pegarla en el área de trabajo de silhouette studio y trazarla mediante las herramientas de "líneas" como si estuvieran calcando un dibujo, OJO siempre y cuando sea para usos personales.
Así es como queda esta cajita ensamblada la cual publiqué recientemente en mi instagram @IDEASCONTUCAMEO.



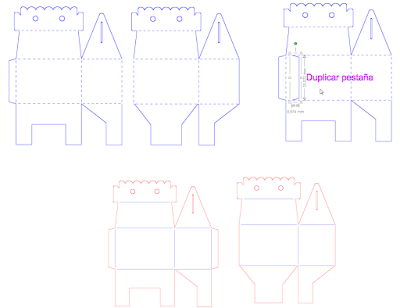

No hay comentarios.:
Publicar un comentario