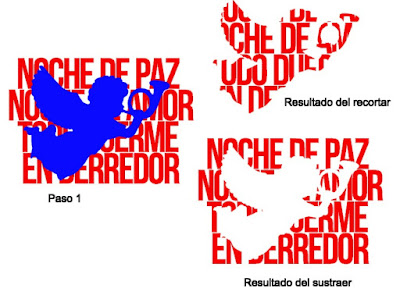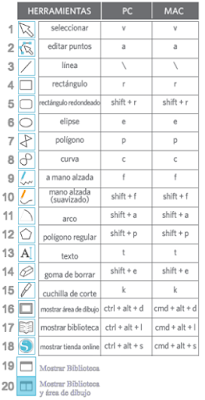Como les escribí en el post anterior, los archivos en formato .SVG son más comerciales y más fácil de conseguir de forma gratuita en internet, que un archivo .Studio.
Silhouette studio en su versión Basic permite importar archivos con las siguientes extensiones:
• JPG • BMP • PNG • GIF • WMF • TIFF (estas imagenes, hay que trazarlas para poder generar las líneas de corte).
• GSD/GST (Archivos del programa ROBO Master) • DXF (no hay que trazarlos, ya vienen listos para cortar, sin embargo hay veces en que no todas las características de este tipo de archivos se pueden importar, como los colores de relleno por ejemplo).
Aquí les presento 2 opciones para poder visualizar, editar o manipular cualquier archivo .svg con el software silhouette studio basic: (lo primero que debemos hacer es CONVERTIRLO a alguno de los formatos arriba mencionados, para poder abrirlos en silhouette studio basic)